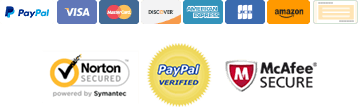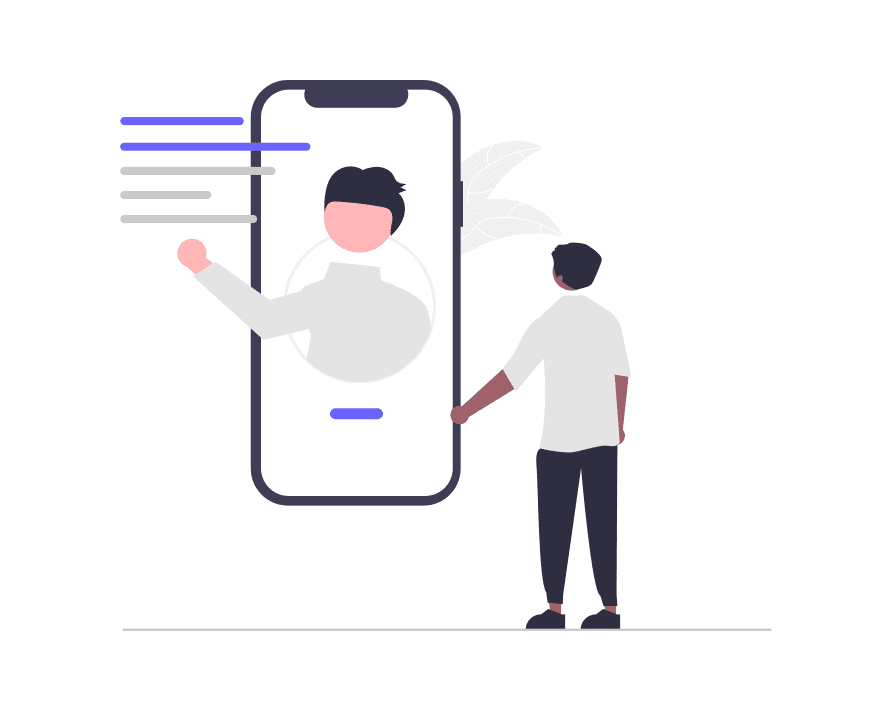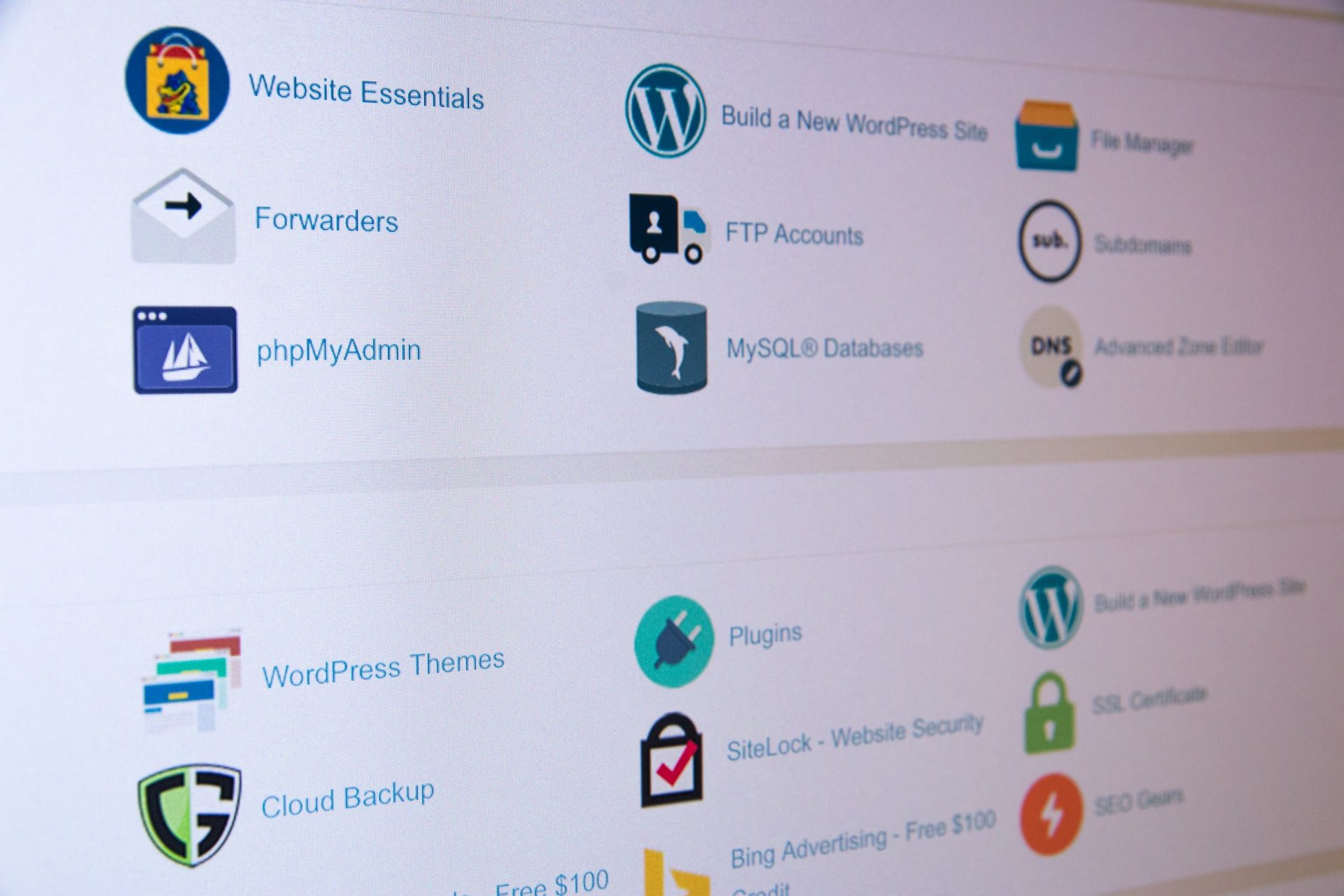
The 1 click installation of WordPress on cPanel. WordPress is the most popular content management system (CMS) in the world. It powers over 40% of all websites on the internet, and for good reason. WordPress is free, easy to use, and highly customizable. It is the perfect choice for anyone looking to build a website or blog.
If you have a hosting plan with cPanel, installing WordPress on cPanel is incredibly easy. cPanel provides a one-click installation process that will have your WordPress site up and running in no time. In this article, we will walk you through the steps to install WordPress on cPanel with one click.
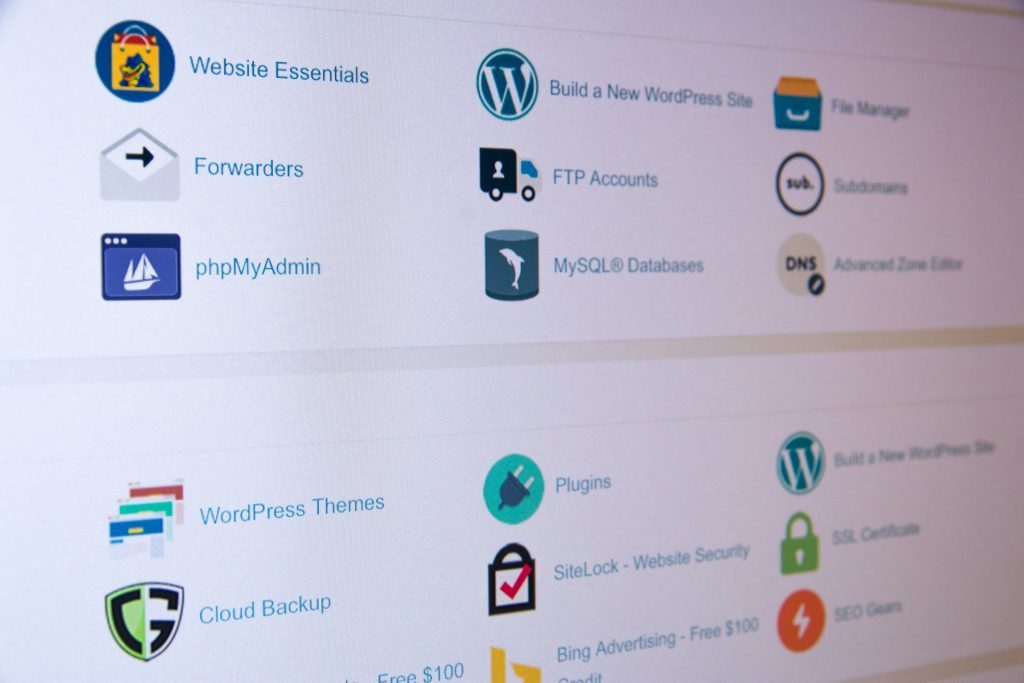
Step 1: Log in to cPanel
The first step is to log in to cPanel. You can access cPanel by typing “yourdomain.com/cpanel” in your web browser’s address bar. Alternatively, you can log in to cPanel through your web hosting provider’s website.
Once you’re logged in, you’ll be taken to the cPanel dashboard. From there, navigate to the “Software” section and click on “Softaculous Apps Installer.”
Step 2: Find and select WordPress
Once you’re in Softaculous, you’ll see a list of popular applications that can be installed with one click. Locate the WordPress icon and click on it.
Step 3: Choose installation options
The next step is to choose your installation options. You’ll need to decide on the following:
Step 4: Install WordPress
Once you’ve entered all the required information, click on the “Install” button to begin the installation process.
Softaculous will begin installing WordPress on your site. This should only take a few seconds to complete.
Step 5: Log in to WordPress
After the installation is complete, you’ll be presented with a success message. You can click on the “Log In” button to log in to your new WordPress site.
Alternatively, you can access your WordPress dashboard by typing “yourdomain.com/wp-admin” in your web browser’s address bar.
Congratulations! You’ve successfully installed WordPress on cPanel with one click.
Installing WordPress on cPanel with one click is incredibly easy, even for beginners. Follow the steps outlined in this

Is your WordPress site running slow? Are you experiencing delays in page loading and poor performance? It might be time to clean up your WordPress database. Over time, your WordPress database can become cluttered with unnecessary data, such as post revisions, spam comments, and unused plugins. This can lead to slower site speed and decreased…
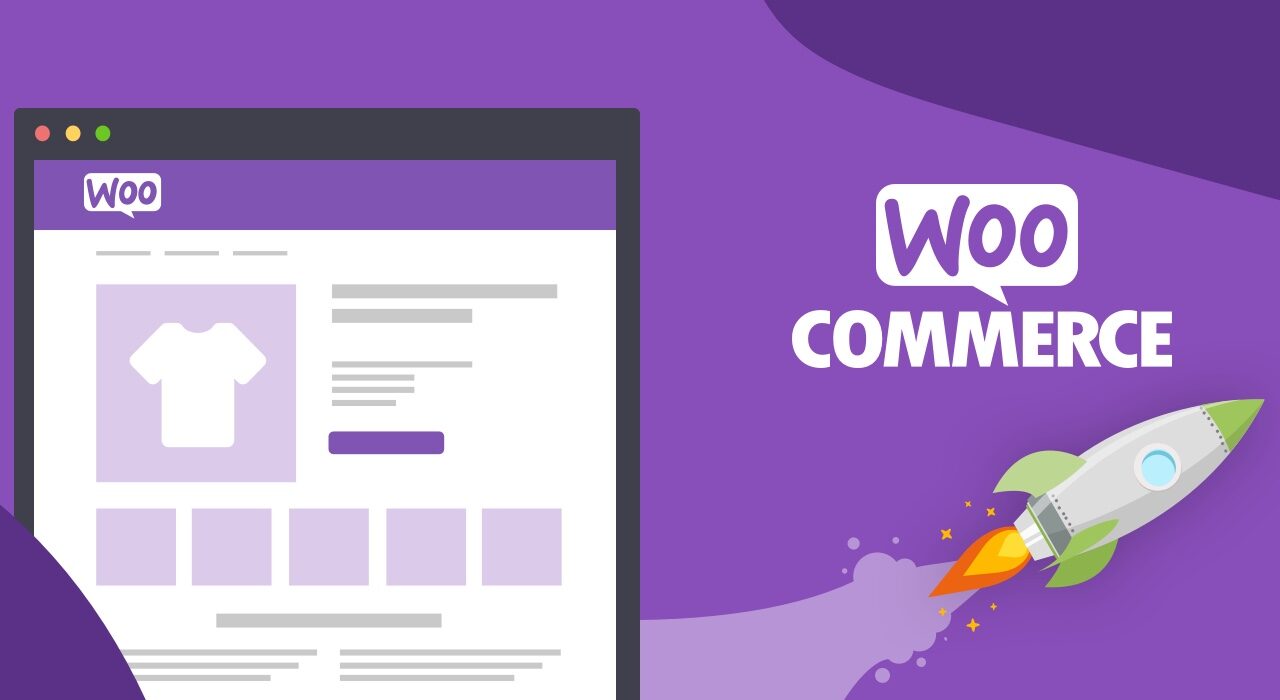
WooCommerce is a popular open-source e-commerce platform that allows businesses to build and operate online stores. It is a plugin for WordPress, which means it integrates seamlessly with WordPress websites. To create a WooCommerce shop with the Starter Blog theme, you’ll need to follow these steps: WooCommerce shop: Install and Activate WooCommerce Plugin: Configure WooCommerce…
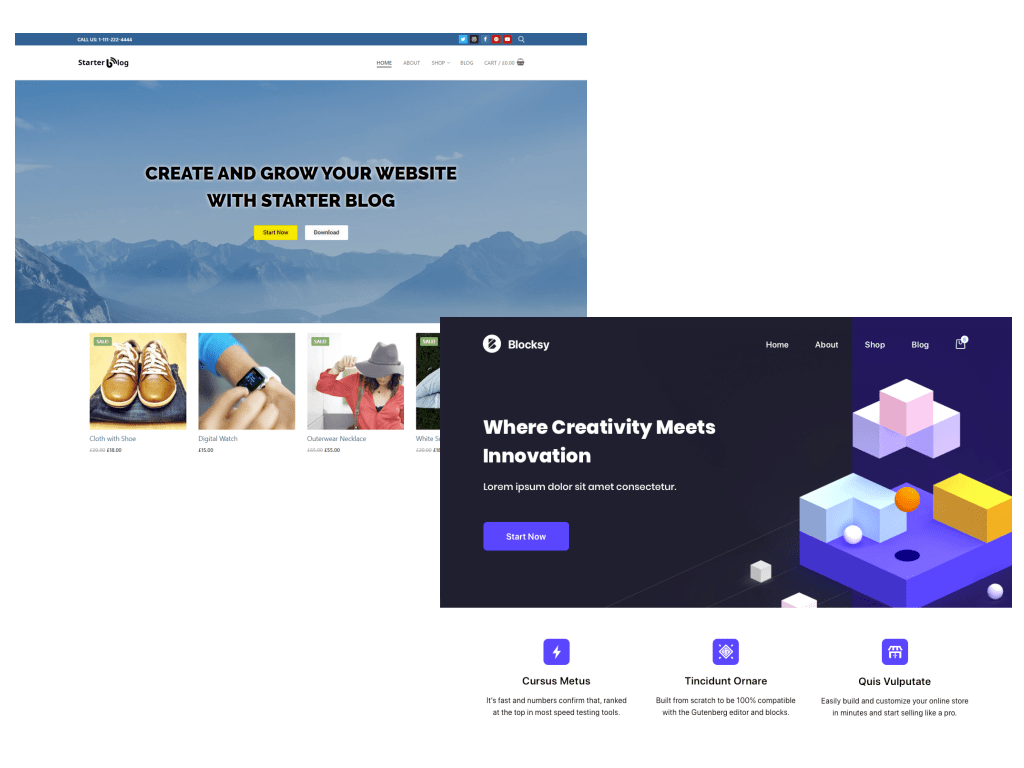
In the world of WordPress themes, two options that have gained significant attention are Blocksy and the Starter Blog theme. These themes offer unique features and design elements that cater to different website needs. In this comprehensive comparison, we will explore the strengths and weaknesses of both themes, allowing you to make an informed decision…
With our extensive collection of elements, creating and customizing layouts becomes second nature. Forget about coding and enjoy our themes. Kindly reach out via email for the exclusive deals!